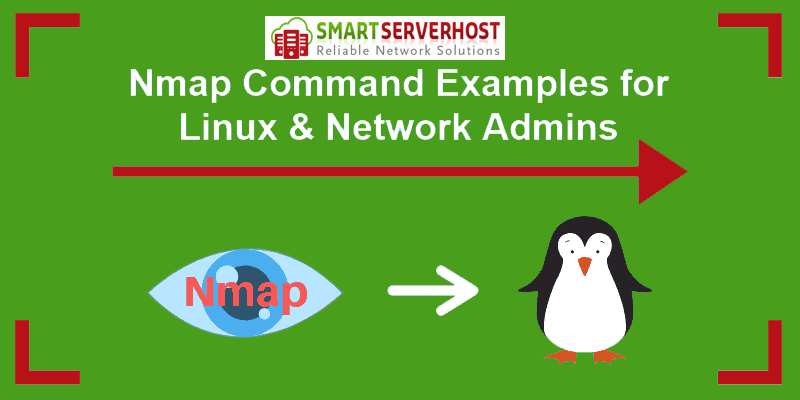Nmap is one of the oldest and most flexible networking tools. Network administrators use Nmap Commands to discover, analyze, and map networks under various conditions. The feature-rich command-line tool is essential from a security and troubleshooting perspective.
What is Nmap?
Nmap (Network mapper) is an open-source Linux tool for network and security auditing. The tool helps network administrators reveal hosts and services on various systems.
Nmap works both locally and remotely. Typical uses include scanning for open ports, discovering vulnerabilities in a network, network mapping, and maintenance. The tool is valuable from both a security and networking standpoint.
Nmap Commands
The nmap the command comes with many options and uses cases depending on the situation at hand. Below are some of the most common and useful nmap commands in Linux with examples.
Nmap Command to Scan for Open Ports
When scanning hosts, Nmap commands can use server names, IPV4 addresses, or IPV6 addresses. A basic Nmap command will produce information about the given host.
nmap subdomain.smartserverhost.comWithout flags, as written above, Nmap reveals open services and ports on the given host or hosts.
nmap 192.168.0.1Nmap can reveal open services and ports by IP address as well as by domain name.
nmap -F 192.168.0.1If you need to perform a scan quickly, you can use the -F flag. The -F the flag will list ports on the Nmap-services files. Because the -F “Fast Scan” flag does not scan as many ports, it isn’t as thorough.
Scan Multiple Hosts
Nmap can scan multiple locations at once rather than scanning a single host at a time. This is useful for more extensive network infrastructures. There are several ways to scan numerous locations at once, depending on how many locations you need to examine.
Add multiple domains or multiple IP addresses in a row to scan multiple hosts at the same time.
nmap 192.168.0.1 192.168.0.2 192.168.0.3Use the * wildcard to scan an entire subnet at once.
nmap 192.168.0.* Separate different address endings with commas rather than typing out the entire IP address.
nmap 192.168.0.1,2,3Use a hyphen to scan a range of IP addresses.
nmap 192.168.0.1-4Excluding Hosts from Search
When scanning a network, you may want to select an entire group (such as a whole subnet) while excluding a single host.
nmap 192.168.0.* --exclude 192.168.0.2You can exclude certain hosts from your search using the -exclude flag.
nmap 192.168.0.* --excludefile /file.txtYou can also exclude a list of hosts from your search using the -exclude flag and linking to a specific file. This is the easiest way to exclude multiple hosts from your search.
Scan to Find out OS Information
In addition to general information, Nmap can also provide operating system detection, script scanning, traceroute, and version detection. It’s important to note that Nmap will do its best to identify things like operating systems and versions, but it may not always be entirely accurate.
Add in the -A flag on your Nmap command, so you can discover the operating system information of the hosts that are mapped.
nmap -A 192.168.0.1The -A flag can be used in combination with other Nmap commands.
Using the -O flag on your Nmap command will reveal further operating system information of the mapped hosts. The -O flag enables OS detection.
nmap -O 192.168.0.1Additional tags include -osscan-limit and -osscan-guess.
The -osscan-limit the command will only guess easy operating system targets. The -osscan-guess command will be more aggressive about guessing operating systems. Again, operating systems are detected based on certain hallmarks: it isn’t a certainty that the information is accurate.
Scan to Detect Firewall Settings
Detecting firewall settings can be useful during penetration testing and vulnerability scans. Several functions can be used to detect firewall settings across the given hosts, but the -sA flag is the most common.
nmap -sA 192.168.0.1Find Information About Service Versions
At times, you may need to detect service and version information from open ports. This is useful for troubleshooting, scanning for vulnerabilities, or locating services that need to be updated.
nmap -sV 192.168.0.1This will give you the necessary information regarding the services across the given host.
You can use --version-intensity levels from 0 to 9 to determine the intensity level of this search. You can also use –version-trace to show more detailed information about the scan if the scan does not come out with the results that you would ordinarily expect.
Scan for Ports
Port scanning is one of the basic utilities that Nmap offers and consequently, there are a few ways that this command can be customized.
With the -p flag followed by a port, you can scan for information regarding a specific port on a host.
nmap -p 443 192.168.0.1By adding a type of port before the port itself, you can scan for information regarding a specific type of connection.
nmap -p T:8888,443 192.168.0.1You can scan for multiple ports with the -p flag by separating them with a comma.
nmap -p 80,443 192.168.0.1You can also scan for multiple ports with the -p flag by marking a range with the hyphen.
nmap -p 80-443 192.168.0.1To scan ports in order rather than randomly, add the flag -r to the command. You can also use the command –top-ports followed by a number to find the most common ports, up to that amount.
Complete a Scan in Stealth Mode
If it is necessary to complete a stealthy scan, use the following Nmap command:
nmap -sS 192.168.0.1Using the -sS flag will initiate a stealth scan with TCP SYN. The -sS flag can be used in conjunction with other types of Nmap commands. However, this type of scan is slower and may not be as aggressive as other options.
Identify Hostnames
There are a few ways you can implement host discovery through Nmap. The most common of which is through -sL. For example:
nmap -sL 192.168.0.1The -sL flag will find the hostnames for the given host, completing a DNS query for each one. Additionally, the -n option can be used to skip DNS resolution, while the -R flag can be used to always resolve DNS. The -Pn flag will skip host discovery entirely, instead of treating hosts as though they are online regardless.
Scan from a File
If you have a long list of addresses that you need to scan, you can import a file directly through the command line.
nmap -iL /file.txtThis will produce a scan for the given IP addresses. In addition to scanning those IP addresses, you can also add other commands and flags. This is useful if there is a set of hosts that you often need to reference.
Get More Information with Verbose
A verbose output generally gives you far more information regarding a command. Sometimes this output is unnecessary. However, if you’re debugging a particularly tricky situation or you want more information, you can set the given command to verbose mode.
nmap -v 192.168.0.1The -v flag will provide additional information about a completed scan. It can be added to most commands to give more information. Without the -v flag, Nmap will generally return only the critical information available.
Scan IPv6 Addresses
IPv6 is becoming more commonplace, and Nmap supports it just as it supports domains and older IP addresses. IPv6 works with any of the available Nmap commands. But, a flag is required to tell Nmap that an IPv6 address is being referenced.
nmap -6 ::ffff:c0a8:1Use the -6 option with other flags to perform more complicated Nmap functions with IPv6.
Scan to See Which Servers are Active
One of the most simple abilities for Nmap is the ability to ping active machines. The -sP command locates machines, makes sure that machines are responding or identifies unexpected machines across a network.
nmap -sP 192.168.0.0/24The -sP the command will produce a list of which machines are active and available.
Find Host Interfaces, Routes, and Packets
It may become necessary to find host interfaces, print interfaces, and routes to debug.
To do this, use the --iflist command:
nmap --iflistThe --iflist the command will produce a list of the relevant interfaces and routes.
nmap --packet-traceSimilarly, --packet-trace will show packets sent and received, providing similar values for debugging.
Aggressive Scans and Timings
Sometimes you may need to scan more aggressively or want to run a quick scan. You can control this through the use of timing mechanisms. In Nmap, timing controls both the speed and the depth of the scan.
nmap -T5 192.168.0.1An aggressive scan is going to be faster, but it also could be more disruptive and inaccurate. There are other options such as T1, T2, T3, and T4 scans. For most scans, T3 and T4 timings are sufficient.
Get Some Help
If you have any questions about Nmap or any of the given commands, you can use a tag to get context-based information.
nmap -hThe -h the tag will show the help screen for Nmap commands, including giving information regarding the available flags.
Create Decoys While Scanning
Nmap can also be used to create decoys, which are intended to fool firewalls. While decoys can be used for nefarious purposes, it’s generally used to debug.
nmap -D 192.168.0.1,192.168.0.2,...When using the -D command, you can follow the command with a list of decoy addresses. These decoy addresses will also show as though they are scanning the network, to obfuscate the scan that is actually being done.
Similarly, it’s possible to use commands such as --spoof-mac to spoof a Nmap MAC address, as well as the command -S to spoof a source address.
Conclusion
With the right Nmap commands, you can quickly find out information about ports, routes, and firewalls.
Nmap has several settings and flags for a system administrator to explore. In addition to being able to run in a cloaked mode, initiate decoys, and aggressively and quickly scan for potential vulnerabilities.